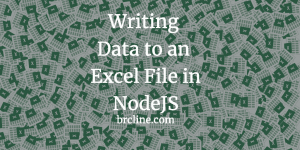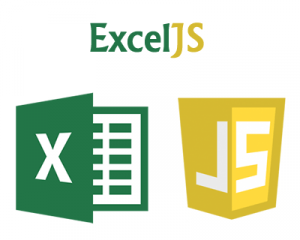Microsoft provides the ability to programmatically created spreadsheets using Excel. The process isn’t overly complex, but the twist is that the intelisense is almost nonexistent in Visual Studio 6.0.
First we need to add a reference Microsoft Excel Object Library, on my particular Windows Computer it’s called the “Microsoft Excel 10.0 Object Library.” To be safe, we should also add the Microsoft Office Object Library; again on my particular Windows Computer it’s called “Microsoft Office 10.0 Object Library.”
We add the reference by clicking Project, and then References. Find the two object libraries mentioned and click their respective checkboxes and then click ok.
In this example, we’ll just programmatically add a couple of values to some cells, and do some basic formatting.
In the Code Window, we need to create the excel object and an excel workbook.
Dim Excl As New Excel.Application
Dim NewBook As Excel.Workbook
Dim lastRowNum as Integer ‘used to display lastRow
With Excl
Set NewBook = .Workbooks.Add
‘DisplayAlert and ScreenUpdating are two of the most useful features ‘when debugging excel, because they allow you to show excel and to hide ‘it if you don’t want the client to see if an instance of excel is running
.DisplayAlerts = False
.ScreenUpdating = False
End With
‘This next step is where we’re just going to add some datato a couple of cells
‘The format is Excel.Cells(rownumber, columnumber) . Rows and Columns ‘actually start with 1 being the first row.
With Excl
.Cells(1,1) = 5 ‘I wrote the number 5 in the first row, and first column
.Cells(1,2) = 6‘I wrote the number 6 in the first row, and 2nd column
.Cells(2,1) = 7 ‘I wrote the number 7 in the 2nd row, and 1st column
End With
‘Say I want to add two values using cell references
Excl.Cells(1,3). Formula = “A1+A2”
‘Let’s make the cell we just input the formula have a bold font.
‘Setting most of the front properties is as simple as selecting the cell and then ‘using .Font and finding the particular property you want to use
Excl.Cells(1,3).Font.Bold = true
‘Let’s change the Font Size to 12
Excl.Cells(1,3).Font.Size = 12
‘Saving a copy of the Excel document we have created is fairly simple
NewBook.SaveCopyAs App.Path & “test.xls”
‘Always make sure that you close the instance of Excel you opened because the ‘user will not know it is open and it can be a significant memory user.
NewBook.Close
Excl.Quit
Set NewBook = nothing
Set Excl = nothing
let me know if this was helpful!